Читайте статью, локальная подсистема печати не выполняется Windows 7. Несколько вариантов для решения проблемы с подробными описаниями. Фото + видео.
Запускаем Диспетчер печати
Включить службу печати Windows 7 можно следующим образом:
- Открываем меню Пуск и через него переходим в Панель управления.

- Там необходимо перейти в раздел “Администрирование” и “Службы”.

- В открывшемся списке нужно найти Диспетчер печати либо Spooler.

- Кликните по ней правой кнопкой мыши и выберите “Перезапустить”.
Это должно возобновить работу принтера.
Служба все равно не запускается
Если Диспетчер печати Windows 7 не запускается, нужно сделать следующее:
- Откройте свойства службы Диспетчер печати.
- Там следует открыть вкладку “Зависимости”.
- Там указано, что служба будет работать только при активной HTTP-службе.

Если она не работает, делаем следующее:
- Нажимаем сочетание клавиш Win+R.
- В интерпретатор команд прописываем regedit и жмем Enter.
- В открывшемся редакторе реестра нужно перейти в HKEY_LOCAL_MACHINESYSTEMCurrentControlSetservicesHTTP.
- Там постарайтесь найти параметр “Start” и просмотрите, чтобы его значение было равно 3, если нет, то установите 3.

Далее нужно перезагрузить ПК, чтобы проверить работает принтер или нет.
Служба работает не стабильно
Если постоянно останавливается служба печати Windows 7, нужно 2 раза кликнуть по ней ЛКМ, чтобы открылось ее меню.

Там, в поле “Тип запуска” нужно установить “Автоматически”.
Если это не сработало и по каким-то причинам служба останавливается, тогда:
- Кликаем правой кнопкой мыши по службе “Диспетчер печати” и открываем “Свойства”.
- Там следует переключиться на “Восстановление” и выставить все как на скрине.

Проблема должна решиться.
Где находится
В первую очередь необходимо разобраться, где именно мы можем найти этот самый диспетчер, для того, чтобы проверить его состояние и, при необходимости, изменить свойства. В Поиске Windows вбиваем «Службы» (это классическое приложение, оно есть у вас на компьютере по умолчанию) и жмём кнопку поиска. Появляется вот такое окно.
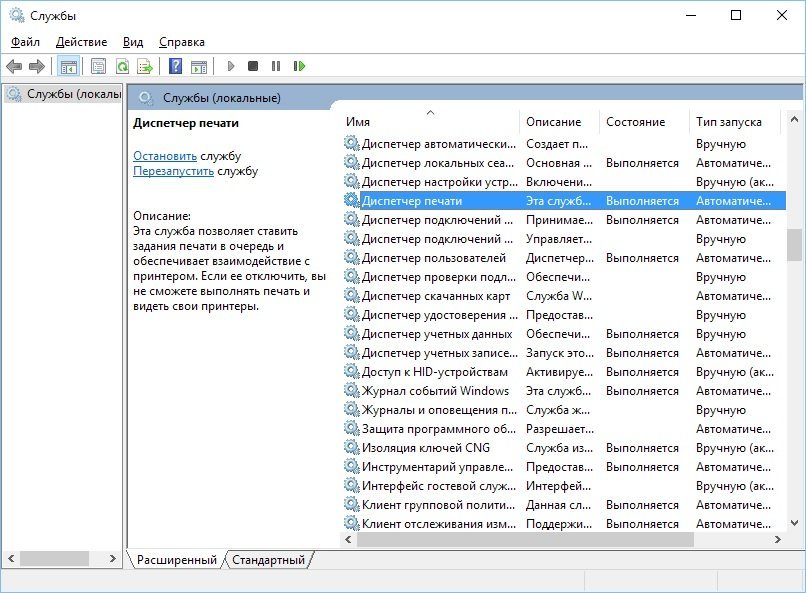 Список имеющихся в Windows служб
Список имеющихся в Windows службВ этом длинном списке нам нужна служба «Диспетчер печати». Это — именно то, что мы ищем и с чем в дальнейшем будем работать.
Как открыть диспетчер печати в Windows 7
- Запустите панель управления компьютером.
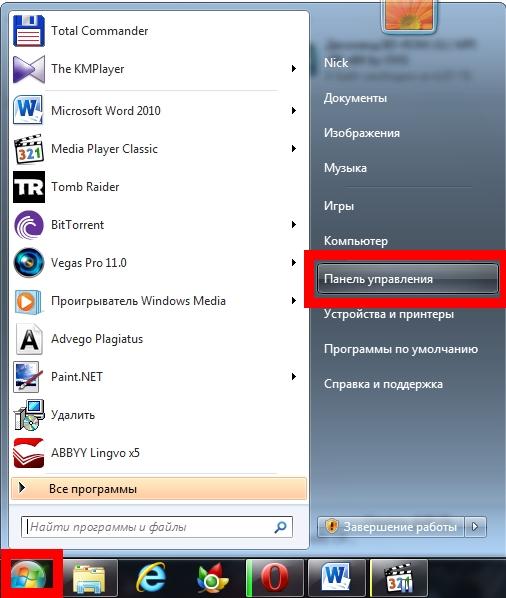 Открываем панель управления
Открываем панель управления - Перейдите к разделу «Оборудование и звук».
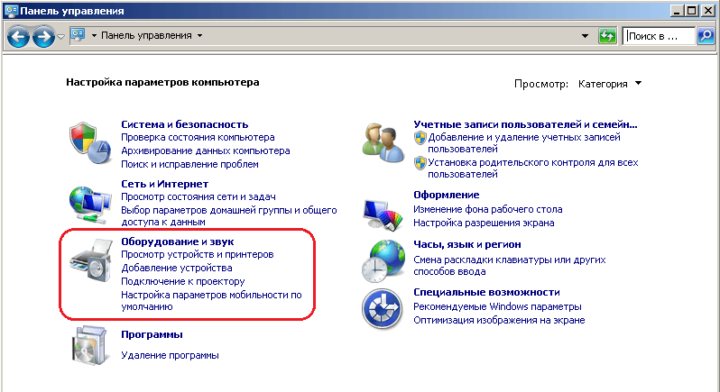 Перейдите к разделу «Оборудование и звук»
Перейдите к разделу «Оборудование и звук» - Откройте вкладку «Устройства и принтеры».
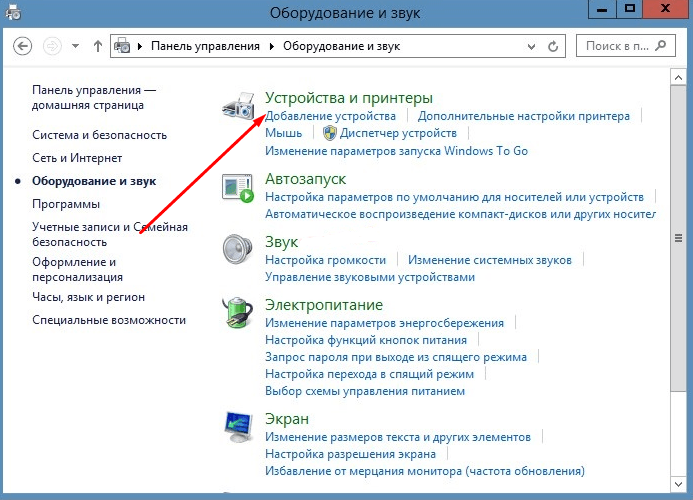 Перейдите к разделу «Устройства и принтеры»
Перейдите к разделу «Устройства и принтеры» - Здесь вы можете найти информацию обо всех принтерах и сканерах, подключенных к компьютеру. Кликнете по любому из них, чтобы увидеть, сколько и каких документов стоит к нему в очереди на печать.
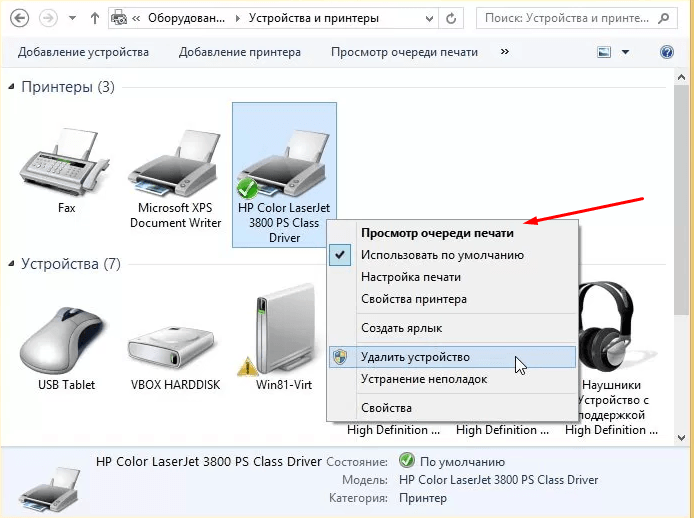 Смотрим очередь на печать
Смотрим очередь на печать
1. Как перезапустить службы печати Windows через оснастку службы
Открываем-Пуск-Панель управления-Администрирование-Службы

Перезапуск службы печати в Windows -02

Перезапуск службы печати в Windows -03

Перезапуск службы печати в Windows -04
либо нажимаем win+R и пишем services.msc и жмем enter. У вас откроется оснастка Службы.

Перезапуск службы печати в Windows -05
Находим нашу с вами службу, а именно Диспетчер печати, видим, что статус у нее сейчас Выполняется.

Перезапуск службы печати в Windows -06
Щелкаем правым кликом и из контекстного меню выбираем Перезапустить.

Перезапуск службы печати в Windows -07
Служба быстро перезапустится и ваш принтер начнет снова печатать.

Перезапуск службы печати в Windows -08
Устранение ошибки «Локальная подсистема печати не выполняется» в Windows 7

При попытке подключить новый принтер и в некоторых других случаях, связанных с распечаткой материалов с компьютера, пользователь может столкнуться с ошибкой «Локальная подсистема печати не выполняется». Давайте выясним, что она собой представляет, и как устранить эту проблему на ПК с Виндовс 7.
Советы
- В Windows Server 2003 и Windows XP Professional x64 Edition иногда случаются неполадки при отправке документов на печать на определенный принтер. Можно скачать патч этой ошибки с сайта поддержки Microsoft.[16]
- Есть множество утилит, которые автоматически исправляют диспетчер печати. Скачивайте такие утилиты из надежных источников, чтобы не подцепить вирус или вредоносную программу.
Интеллигенция и революция в романе Доктор Живаго Пастернака
В 1946-м году Пастернак писал, что начал писать роман, чрезвычайно важный, на его же взгляд, для творчества, для самоопределения внутреннего и народного и одной из тем романа «Доктор Живаго» можно назвать слияние этих двух «определений» в одну как нечто, что не может не существовать вообще и существовать как раздельные единицы. Сам роман полон отсылок к Евангелию, если не сказать, что он сам является одной большой к нему отсылкой. Это важнейший пункт для понимания произведения.
Писатель в своём романе рассматривает революцию под углом обзора её как некой стихии глазами личности в отдельности от идеологий. Революция здесь – не поединок красных и белых, а взгляд человека на бессмысленную, взаимоуничижающую «мясорубку» судеб. Главному герою (Юрию Андреевичу Живаго) не понять, как верно жестокость движет массами, но и не хочет понимать – ему нужно простое человеческое счастье в семье и в любимом деле врачевания. По сути он — антогонист революционной идеи, но, что интересно, -не антогонист самой революции. Вся его природа (природа русского интеллегента) отторгает эту философию.
Поначалу Юрий Живаго видел в потенциале революции как акта даже надежду на преображение, видел в этом нужду общества как организма. Однако Юрий же после происшествия Октября познаёт карикатурность предлагаемых альтернатив теми, кто (её) строил, говоря о невозможности творцов революции «переделать» общественную жизнь» по той простой причине, что само слово «жизнь» (священное понятие, по мнению главного героя) извращено представляется этим творцам и этими творцами, ибо они её по-настоящему не знают и их дерзновенное «покушение» на эту самую жизнь не может в своей сути принести ничего благополучного для народа.
В биографии Юрия Андреевича есть надрывные, трагедийные факты, давший отпечаток на его характере и на его действиях в рамках романа – самоубийство отца (миллионера, но разорившегося), смерть матери в раннем детстве.
Однако учился Юрий успешно и женился по любви, родился сын. Герой получает профессию, которую любит до глубины души — он врач. Всё складывается идиллично. Впрочем начинается первая мировая война и Юрию Живаго предстоит ехать на фронт.
Автор вкладывает ведущую мысль в уста героини Ларисы о той войне: что она предвосхитила в своём катастрофическом ужасе грядущие испытания для России, несущие в себе некоторый даже апофеоз людской жесткости.
Юрий Андреевич прожил всего-ничего после гражданской войны, ибо всё его существо воспротивилось новому устрою жизни и не смог он под него подстроиться, в отличие от его дворника, например.
Осмысление революции в романе подтверждают философский тезис, выдвинутый Пастернаком, что это кровавая, трагичная полоса ужаса в истории нашего народа, а не «воскресение проклятьем заклеймённых».
Причины проблем с диспетчером
Для понимания дальнейших манипуляций на компьютере следует выделить причины, по которым может останавливаться служба печати.
- Вредоносное программное обеспечение негативно воздействует на работу или попытки запустится разных служб, что влечет проблемы с работой принтера.
- Некоторые критичные файлы системы удалены пользователем или вирусами.
- Устарели драйвера, которые отвечают за правильную работы принтера. Или они несовместимы с последним обновлением Виндовс и вызывают конфликт.
- Служба не работает из-за проблем у других служб, от которой диспетчер печати зависит напрямую.
Почему с ним возникают проблемы (отключается, не запускается и другие)
Со временем с этой службой могут возникнуть следующие проблемы: он перестанет запускаться, начнёт самостоятельно отключаться, зависать или грузить процессор. Причины для проявления подобных ошибок:
- Компьютер заражен вирусами, направленными на блокировку сервисов или служб.
- Файлы системы, так или иначе относящиеся к печати, были повреждены пользователем или вирусом.
- Драйвера к вашему принтеру или сканеру устарели или были повреждены, поэтому он может не замечать устройства или работать с ними некорректно.
- Служба, отвечающая за работу печати, была отключена пользователем или конфликтующими службами. Это приводит к тому, что он может пропасть из панели управления или перестать отвечать на запросы.
Чем вызвано сообщение об ошибке вызова Startdocprinter
Сообщение об ошибке Startdocprinter может отобразится по ряду причин:
Сбой очереди печати. Проблема возникает из-за прерывания, когда диспетчер печати подготовил к отправке файл на принтер. Есть несколько причин, которые препятствуют выводу на печать. В этом случае самый простой способ решения — запустить средство устранения неполадок.
Сбой диспетчера печати. Проблема появляется, когда служба неисправна и не может задействовать операцию вывода на печатающее устройство.
Проблема управления доступом. Эта ошибка также возникает из-за проблемы с тем, каким образом операционная система распознает список управления доступом службы. Решается запуском утилиты cacls.exe из окна командной строки.
Неправильные приглашения принтера. Вызов функции может быть не произведен из-за несогласованных портов принтера. Решить ее можно путем переустановки каждого порта.
Способы устранение проблемы
Перезагрузка ПК
Если пропадание списка принтеров из меню «Печать» разных программ, которые позволяют это действие, нечастое, то помочь в проблеме может перезагрузка Вашего персонального компьютера или ноутбука. Но если в дальнейшем опять случаются те же казусы, то такой вариант решения явно не подойдет в такой ситуации.
Настройка запуска
Первым делом стоит перепроверить настройки службы и тех, от которых она зависит. По инструкции, описанной в самом первом пункте статьи, заходим в свойства службы. На вкладке «Общие» в разделе «Тип запуска» указываем «Автоматически» без «Отложенный запуск». «Состояние» переводим в «Работает», если на данный момент оно другое. Используем кнопку «Запустить». Незабываем применить и сохранить настройки. Вид закладки должен быть такой.

Переходим на вкладку «Зависимости» и смотрим, какие службы там указаны. Их работу и настройки также нужно перепроверить, а при необходимости правильно сконфигурировать. Удаленный вызов процедур (RPC) легко найти в том же списке окна служб.

Не лишним будет настроить поведение службы в случае сбоев. Это делается на закладке «Восстановление». Выставляем режим «Перезапуск» для первого и второго сбоя.

Проверка на вирусы и сканирование системы
Как уже неоднократно упоминалось, проблемой часто бывает наличие на ПК вредоносного программного обеспечения, а в народе «вирусов». Чтобы убрать эту причину из списка возможных нужно выполнить глубокое сканирование системы и удаление вредоносных файлов. Для таких целей можно использовать штатный, ранее установленный антивирус, со свежими базами. Если такого нет или обновление до последней версии проблемно, то воспользуйтесь любым бесплатным одноразовым сканером. Отличный вариант для таких целей Cureit от компании «Доктор Веб». Скачать рекомендовано из официального сайта компании.
После сканирования, лечения поврежденных файлов и удаления вредоносных, специалисты рекомендуют проверить целостность самой Windows. В таком случае стоит воспользоваться встроенной утилитой «sfc», которая самостоятельно может сделать все сама без вмешательства пользователя и настроек с его стороны. Порядок действий такой:
- Откройте окно запуска клавишами Windows+R.
- Введите команду «cmd», чтобы запустить командную строку.
- В ней запустите «sfc /scannow».
- Наберитесь терпения и дождитесь окончания процесса.
- По окончании перезагрузите компьютер.
Исправление средствами Виндовс
Как еще один простой и быстрый вариант можно рассматривать исправление ситуации встроенными средствами самой операционной системы. Для этого через панель управления заходим в раздел «Устранения неполадок», а в нем выбираем «Оборудование и звук». В открывшемся списке находим ярлык «Принтер».
Если у Вас используется несколько устройств печати, то система предложит выбрать проблемный. Дальше следуем указаниям мастера и подсказкам утилиты. Несложные проблемы будут исправлены без Вашего прямого участия. Но не всегда автоматических исправлений может быть достаточно для положительного результата.
Очистка очереди печати
Часто большое количество задач, отправленных на выполнение принтеру, может зависать. Таким образом создается очередь, которая мешает нормальной работе печатающих устройств. Все, что требуется от пользователя, это очистить эту очередь. Сделать данную процедуру можно несколькими способами.
- Очистка временной папки.
- Командная строка.
- Специальный Bat файл.
- Сторонние утилиты.
Для выполнения первого способа Вам нужно на системном диске, а, скорее всего, это «C:/», найти папку «C:Windowssystem32spoolPRINTERS» и удалить все, что там есть. Это позволит максимально быстро очистить очередь печати. Файлы могут не удаляться, если служба печати запущена. Нужно на время очистки ее остановить, а потом включить обратно.
Переустановка драйвера
Драйвера могут влиять на работу службы диспетчера печати по многим причинам.
- Установленные «дрова» с установочного диска предназначены для более ранних версий Виндовс.
- Вы обновили свою операционную систему до последней версии, которая с ПЗ принтера конфликтует.
- Файлы повреждены пользователями или вредоносными программами.
Единственным решением в такой ситуации является переустановка драйвера. Критично необходимо, чтобы это были самые свежие драйвера для Вашей модели печатающего устройства. Конечно же, скачать их можно и нужно только с официального сайта компании производителя принтера.
Немаловажно до установки новых версий правильно и окончательно удалить старые драйвера, чтобы от них не осталось ни малейшего следа в системе. Для этого нужно:
- Удалить само устройство в разделе панели управления «Устройства и принтеры». Чтобы зайти в этот раздел используйте специальные команды. Сначала Windows+R, а потом «control printers». Выберите нужную модель и через правую клавишу мыши «Удалить».

- Удалить пакет драйверов через сервер печати.
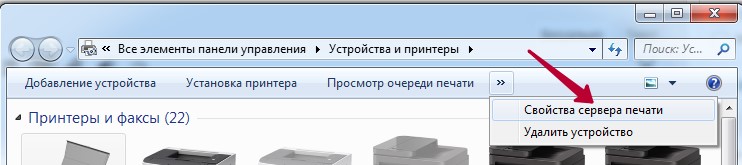 Запускаем сервер, а на вкладке «Драйвер» производим удаление нужного пакета.
Запускаем сервер, а на вкладке «Драйвер» производим удаление нужного пакета.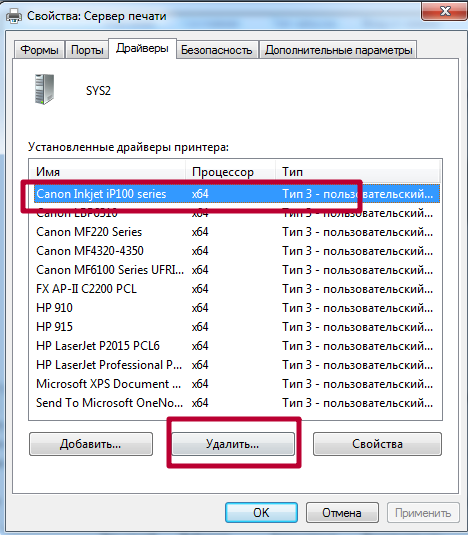 В некоторых случаях может потребоваться остановка службы печати, если она запущена.
В некоторых случаях может потребоваться остановка службы печати, если она запущена. - При необходимости сделать очистку в реестре или воспользоваться специальными утилитами.
Установка принтера через локальный порт
В некоторых случаях помогает при проблемах с диспетчером печати установка печатающей техники через локальный. Попробуйте это сделать следуя таким шагам:
- Откройте через панель управления раздел с принтерами.
- Там вверху в меню выберите «Установка».
- В окне нажмите по первому варианту «Добавить локальный».
- Далее «Создать новый порт» и в списке выбрать «Local Port».
- Укажите любое значение порта.
- Далее следуйте инструкциям мастера установки.
Популярные сегодня темы
Осенью, как правило, наступает время собирать последний долгожданный урожай. То, что сажали весной и летом, наконец-то начинает приносить свои дары
Известное произведение под названием «Сотников» написано белорусским писателем Василем Быковым. Оно относится по своему жанру к повести. Данное творение стало популярно не только на Родине автора
Я живу в Нижнем Тагиле. Город расположился в Уральских горах, на восточной стороне. От города до границы Европы и Азии всего 25 км. Второй по величине он в Свердловской области. Город разделен на три больших района
Кутейкин — дьяк какой церкви, семинарист, который бросил обучение из-за того, что встретился с трудностями в изощрённых и непонятных ему науках уже на первом курсе.
Уже и не вспомню, когда появилась во мне страсть к чтению. С раннего детства книги окружали меня. Самые первые были ярко раскрашенные, с крупными буквами. Сказки мне читали мама и бабушка
Что делать, если «спулер» сильно грузит процессор
Многие пользователи разных версий «Виндовс» часто жалуются на то, что процесс «spooler» сильно грузит процессор. Проблема станет более острой, когда загрузка начинает доходить за отметку в 80 процентов. Это действительно нетипичная ситуация и такой загрузки быть не должно. Рассмотрим возможные причины и их быстрое самостоятельное решение.
- Большая очередь из заданий на печать или файлы очень большого размера. Просто очищаем список заданий и разбиваем большой файл на несколько частей соответственно.
- В перечне принтеров много моделей, которые вообще или очень редко используются. Их лучше удалить, так как службе печати приходится постоянно их «мониторить», что вызывает дополнительную нагрузку.
- Устаревший или «битый» драйвер сам может негативно воздействовать и потреблять много ресурсов. В такой случае переустановка неизбежна.
Переустановка всей службы отдельно от операционной системы невозможна. Для возобновления ее корректной работы Вы можете только попытаться выполнить выше перечисленные действия.
-
Непонятно* 65%, 26 голосов
26 голосов 65%
26 голосов – 65% из всех голосов
-
Просто была остановлена служба 28%, 11 голосов
11 голосов 28%
11 голосов – 28% из всех голосов
-
Вирусы 3%, 1 голос
1 голос 3%
1 голос – 3% из всех голосов
-
Драйвера 3%, 1 голос
1 голос 3%
1 голос – 3% из всех голосов
-
Много заданий в очереди печати 3%, 1 голос
1 голос 3%
1 голос – 3% из всех голосов
Всего голосов: 40
15.04.2019
×
Вы или с вашего IP уже голосовали.
Видео инструкции
Отлично!
В знак благодарности расскажите о статье своим друзьям и знакомыми в социальных сетях. Используйте кнопки слева или внизу страницы. Это не занимает более 15 секунд. Спасибо!