udalit-pereutanovit
Как удалить Adobe Flash Player из Windows 10
1. Прежде чем начать удаление, необходимо войти в систему с учетной записью администратора и отключить Flash Player в Internet Explorer & Microsoft Edge.Запустите браузер Edge, зайдите в Settings, выберите Advanced Settings и переместите бегунок в положение Use Adobe Flash Player в положение Off.
2. Затем откройте Проводник, перейдите по следующему адресу: C:WindowsservicingPackages и проверьте наличие следующих записей:
- Adobe-Flash-For-Windows-Package~31bf3856ad364e35~amd64….(номер версии Flash Player)
- Adobe-Flash-For-Windows-WOW64-Package~31bf3856ad364e35~amd64….(номер версии Flash Player)
- Adobe-Flash-For-Windows-onecoreuap-Package~31bf3856ad364e35~amd64…(номер версии Flash Player)
3. Запишите эти имена пакетов.
4. Теперь откройте Редактор реестра, запустив диалоговое окно Выполнить и введя regedit.exe.
5. Щелкните правой кнопкой мыши на три вышеуказанные 3 записи по отдельности и выберите пункт Права доступа. Включите Полный контроль учетной записи администратора, установив флажок Разрешить.

6. Нажмите OK.
7. Затем на каждой записи выберите Visibility DWORD справа. Щелкните правой кнопкой мыши на Visibility и измените значение параметра Value Data с 2 на 1.

8. После этого вы сможете удалить пакеты, используя утилиту DISM. Откройте командную строку с правами администратора и выполните одну за другой следующие три команды:
dism /online /remove-package /packagename:Adobe-Flash-For-Windows-Package~31bf3856ad364e35~amd64-10.0.17134.1dism /online /remove-package /packagename:Adobe-Flash-For-Windows-WOW64-Package~31bf3856ad364e35~amd64-10.0.17134.1dism /online /remove-package /packagename:Adobe-Flash-For-Windows-onecoreuap-Package~31bf3856ad364e35~amd64-10.0.17134.1
ПРИМЕЧАНИЕ: Цифры в конце могут отличаться из-за разницы номеров версий. Поэтому используйте номер версии в вашей системе.
Это действие удалит все содержимое папки Macromed в System32, а также папки SysWOW64.
9. Перезапустите систему.
Готово!
Спасибо, что читаете! Подписывайтесь на мои каналы в Telegram, Яндекс.Мессенджере и Яндекс.Дзен. Только там последние обновления блога и новости мира информационных технологий.
Также, читайте меня в социальных сетях: Facebook, Twitter, VK, OK.
Что происходит с Adobe Flash?
В 2017 году Adobe объявила, что собирается прекратить поддержку Flash к концу 2020 года. Flash — это технология, которая вывела интерактивность и воспроизведение мультимедиа на новый уровень в Интернете. Недостатком Flash является то, что он принес проблемы с безопасностью, и он не был оптимизирован для мобильного интернета. Веб-разработчики перешли на открытые стандарты, которых не было на момент запуска Flash. Технологии HTML5, WebGL и WebAssembly взяли на себя разработку интерактивного контента в Интернете.

До тех пор, пока Flash не будет полностью прекращен, в Интернете все еще есть довольно много веб-сайтов и большое количество контента, которые все еще полагаются на него. Microsoft включила поддержку Adobe Flash Player, чтобы при ее использовании в Microsoft Edge можно было разрешить запуск содержимого Flash. Учитывая многочисленные проблемы с безопасностью, присущие Adobe Flash, требуется, чтобы вы одобряли загрузку и запуск содержимого Flash при каждом посещении веб-страницы, использующей Flash.
Однако примите во внимание, что Microsoft также объявила, что к концу 2020 года они «откажутся от возможности запуска Adobe Flash в Microsoft Edge и Internet Explorer во всех поддерживаемых версиях Microsoft Windows. У пользователей больше не будет возможности включать или запускать Flash. «Таким образом, имейте в виду, что инструкции в этом руководстве действительны только до тех пор, пока Microsoft не решит окончательно положить конец Adobe Flash Player в Windows 10.
Как включить модуль для браузера
Flash Player в браузере Microsoft Edge встроен автоматически, значит устанавливать его не нужно. Если по какой-то причине не воспроизводится видео, анимация и другое на сайте – это значит, что Player просто отключен. Выключают модуль по разным причинам. Основной причиной считается уязвимость и незащищённость подключаемого модуля. Он очень часто подвержен вредоносным атакам и вирусам, что приводи к сбою компьютера, зависанию, не правильно работоспособности или исчезновению информации. Так, что спешить подключать Flash Player не нужно. Но если на компьютере стоит хоровая защитная система и качественный антивирус, то боятся нечего.
Чтобы включить Flash Player, нужно совершить несколько действий:
1. Запускаем браузер там с правой стороны в верхнем углу есть кнопка, которая выглядит как многоточие, если навести курсором, то высветится надпись «дополнительно». Жмем на эту кнопку.

2. Теперь появилось большое меню. В этом меню нажимаем кнопку параметры и открывается специальное окно, где можно выбрать различные настройки. Настроек в браузере действительно много, но сейчас нужно найти специальную вкладку Параметры.

3. Теперь листаем вниз и находим надпись доп. парам. Жмем на эту кнопку посмотреть доп. парам.

4. После всех проделанных процедур, стало доступно меню с различными переключателями. Выбрать нужно кнопку, где написано «использовать модуль или проигрыватель Flash Player». Теперь просто включаем кнопочку и на этом выходим из настроек.

Теперь в браузере должен работать Adobe Flash Player. Обновляем главную страницу браузера или перезагружаем его. Такой способ считается самым простым и действенным. Теперь пользоваться интернет-браузером Microsoft Edge стало ещё легче, и появилась возможность смотреть видеоматериалы и анимацию. Вот так я смогу подключить у себя в браузере флеш плеер.
Оценка статьи:

Загрузка…
Flash Player в браузере Microsoft Edge Ссылка на основную публикацию


Включить (отключить) Flash Player в настройках Microsoft Edge
1.Откройте браузер Microsoft Edge, нажмите левой клавишей мыши на три точки справа вверху => в открывшемся меню выберите “Параметры”.

2.Опуститесь в списке немного вниз и откройте “Просмотреть доп. параметры”.
3. Возле “Использовать проигрыватель Adobe Flash Player” нажмите на переключатель. Положение “Вкл.” – включить Flash Player в Edge, положение “Откл.” – выключить Flash Player в Edge.

Похожие публикации
- 6 февраля 2020 в 12:58
Adobe исправила очередную опасную уязвимость Flash Player
+12 14,3k 18 79
- 27 января 2020 в 20:05
Новые уязвимости Flash Player эксплуатируются in-the-wild
+15 11,7k 20 25
- 24 октября 2013 в 11:53
Adobe Flash Player Sandbox Mode доступен для Safari Mac OS X
+16 4,9k 1 4
AdBlock похитил этот баннер, но баннеры не зубы — отрастут Подробнее
Шаг первый
Нажмите на троеточие в правом верхнем углу браузера и выберите «Настройки».
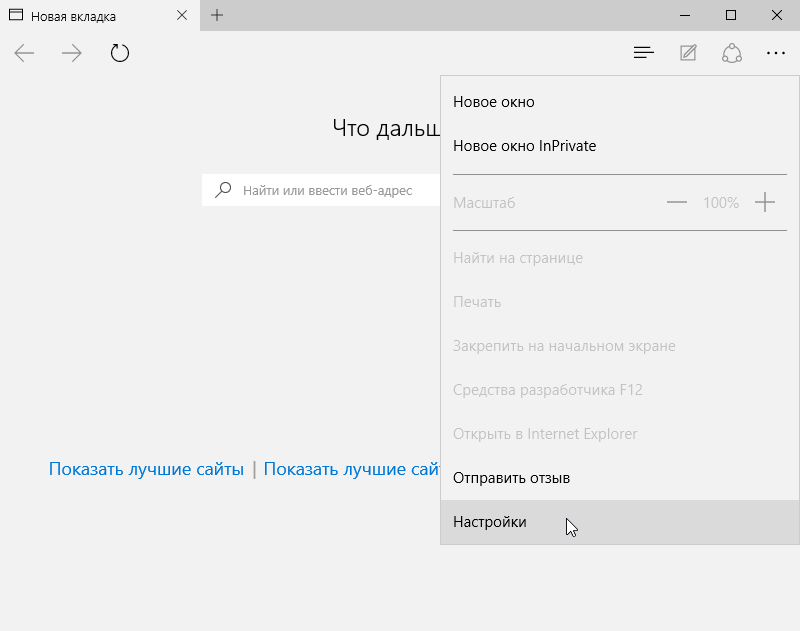
Что происходит при открытии сайтов с Flash-содержимым в Microsoft Edge (старом и новом)
Независимо от того, используете ли вы браузер Edge по умолчанию из Windows 10 или новый Microsoft Edge (на основе того же механизма рендеринга, что и Google Chrome), при доступе к веб-сайту, содержащему Flash-содержимое, ничего не отображается . В других случаях вы можете наткнуться на различные сообщения, связанные с Flash. Например, некоторые говорят, что вы должны либо установить Adobe Flash Player, либо включить его , как на скриншоте ниже:

Помните, что некоторые сайты могут лгать вам и убедить вас загрузить поддельный Flash Player, который является замаскированным вредоносным ПО. Adobe Flash по умолчанию доступен в Microsoft Edge. Для его работы не требуется устанавливать дополнительное программное обеспечение.
Как включить и разблокировать Flash в браузере Edge в Windows 10
В Windows 10 Microsoft Edge Adobe Flash Player (по-прежнему) включен по умолчанию. Однако, несмотря на это, вы все равно можете столкнуться с проблемой, что Flash-контент не загружается автоматически. Единственным признаком того, что у вас есть Flash-контент, является значок головоломки, отображаемый в правой части адресной строки.

Этот значок отображается в Edge только в том случае, если содержимое Adobe Flash заблокировано, и для его запуска требуется ваше разрешение. Нажмите или коснитесь этого значка, и появится приглашение «Содержимое Adobe Flash было заблокировано», которое дает вам возможность включить Flash в Microsoft Edge. Нажмите «Разрешить один раз» для загрузки и запуска.

Теперь вы можете пользоваться контентом Adobe Flash для страницы, которую вы посещаете.

Однако, если вы по-прежнему не видите флэш-контент в Microsoft Edge в Windows 10 и у вас не появляется значок головоломки, подобный описанному ранее, возможно, Adobe Flash Player отключен.
Чтобы включить его, сначала нажмите или коснитесь кнопки «Настройки и другое» , представленной тремя точками, которая находится в правом верхнем углу окна браузера. Затем в открывшемся меню перейдите в « Настройки».

Выберите «Дополнительно» в столбце слева, как показано ниже.

В списке расширенных настроек включите переключатель «Использовать Adobe Flash Player».

Включение использования Adobe Flash Player в Windows 10 Microsoft Edge — это решение, которое может решить большинство ваших проблем для большинства веб-страниц с Flash-контентом, так что попробуйте. После этого вы должны увидеть значок головоломки, который позволяет запускать Adobe Flash Player на каждом веб-сайте, на котором есть Flash-контент.
Респект за пост! Спасибо за работу!
Хотите больше постов? Узнавать новости технологий? Читать обзоры на гаджеты? Для всего этого, а также для продвижения сайта, покупки нового дизайна и оплаты хостинга, мне необходима помощь от вас, преданные и благодарные читатели. Подробнее о донатах читайте на специальной странице.
Есть возможность стать патроном, чтобы ежемесячно поддерживать блог донатом, или воспользоваться Яндекс.Деньгами, WebMoney, QIWI или PayPal:
Заранее спасибо! Все собранные средства будут пущены на развитие сайта. Поддержка проекта является подарком владельцу сайта.
Как деинсталлировать устаревший плагин в Хроме?
В Хроме уже установлен встроенный Flash Player. И избавиться от него таким методом не получится. Он представлен в виде плагина, поэтому его можно отключить, написав в адресной строке chrome://plugins.
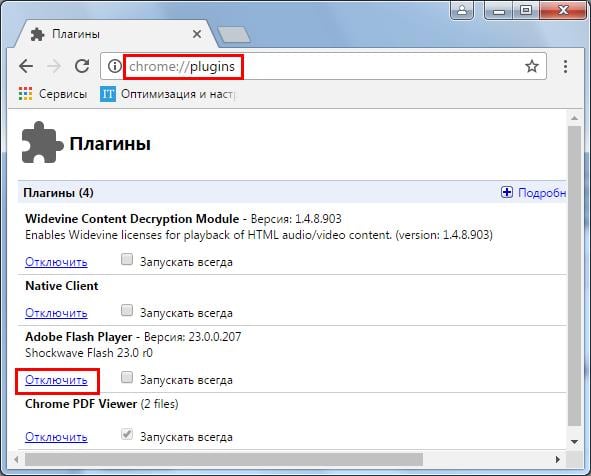
Если же имеются определенные проблемы (нет звука или тормозит видео), попробуйте обновить его вручную. Для этого введите в адресную строку chrome://components, найдите флеш плеер и нажмите кнопку «Проверить обновления».
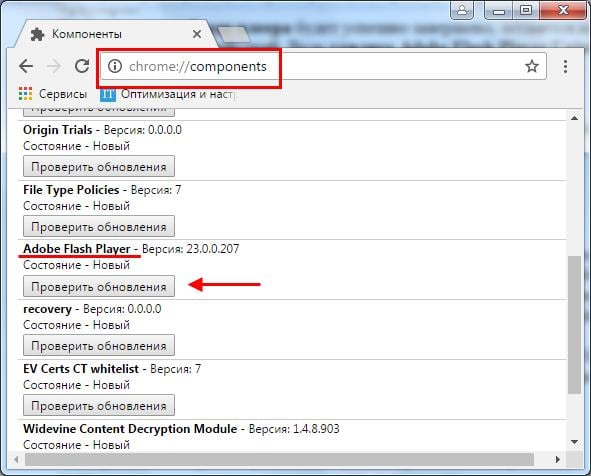
Если не помогло – переустановите браузер. Но перед этим рекомендую прочитать следующую статью: Как сохранить закладки при переустановке Гугл Хрома?
Vivaldi
Прямой адрес нужных параметров:
chrome://settings/content/flash
Рекомендовано запретить воспроизведение флеш-контента. Предпочитаете действовать на свое усмотрение — сместите переключатель влево.

Adobe Flash Player
О программе
Что нового
Новое в версии 32.0.0.293 :
- Различные исправления безопасности и функциональности.
Новое в версии 32 :
Mac NPAPI Flash песочница теперь включена в сборки Firefox Nightly и должна появиться в Firefox 62. Впервые технология была реализована в сборках Nightly в апреле и с того момента успела получить несколько обновлений. Некоторые исправления еще не были портированы в бета-версию, поэтому на данный момент рекомендуется использовать версию Nightly.
Для отключения песочницы нужно установить для параметра dom.ipc.plugins.sandbox-level.flash на странице about:config значение , а затем перезагрузить браузер. Песочница предназначена для блокировки следующих действий:
- Печать в PDF из диалогового окна печати Flash
- Печать в ldquo; Открытие предварительного просмотра из диалогового окна печати Flash
- Быстрый просмотр в диалоговом окне Файл > Открыть
- Сохранение файлов в файловую систему из апплета Flash
- Загрузка Flash аплетов и запуск установщика Adobe Air
- Запуск приложений Adobe Air средствами Flash
Системные требования
Windows
- Процессор: 2.33GHz или выше x86-совместимый, или Intel Atom 1.6GHz или выше для ноутбука
- ОС: 32- и 64-bit (если не указано): Microsoft Windows XP SP3 (32-bit), Windows Vista (32-bit), Windows 7, Windows 8.1 и Windows 10
- Браузеры: последние версии Microsoft Internet Explorer, Microsoft Edge, Mozilla Firefox, Google Chrome и Opera
- Оперативная память: 512MB RAM (1GB RAM рекомендуется для ноутбуков); 128MB графической памяти
Mac OS
- Процессор: Intel Core Duo 1.83GHz или выше
- ОС: Mac OS X v10.9 и выше
- Браузеры: последние версии Safari, Mozilla Firefox, Google Chrome и Opera
- Оперативная память: 512MB RAM; 128MB графической памяти
Linux
- Процессор: 2.33GHz или выше x86-совместимый, или Intel Atom 1.6GHz или выше для ноутбука
- YUM, TAR.GZ, RPM и APT packages для NPAPI и PPAPI
- Браузеры: последние версии Firefox и Google Chrome
- Оперативная память: 512MB RAM; 128MB графической памяти
Полезные ссылки
- Проверить Flash Player на компьютере
(нажмите Check Now) - Утилита удаления Adobe Flash Player Uninstaller
- Советы по проверке и настройке плагинов
- Adobe завершит поддержку Flash Player в 2020 году
Также посмотрите